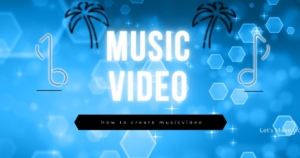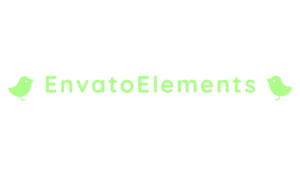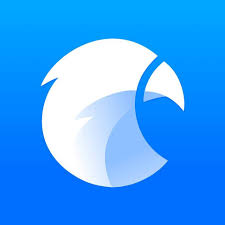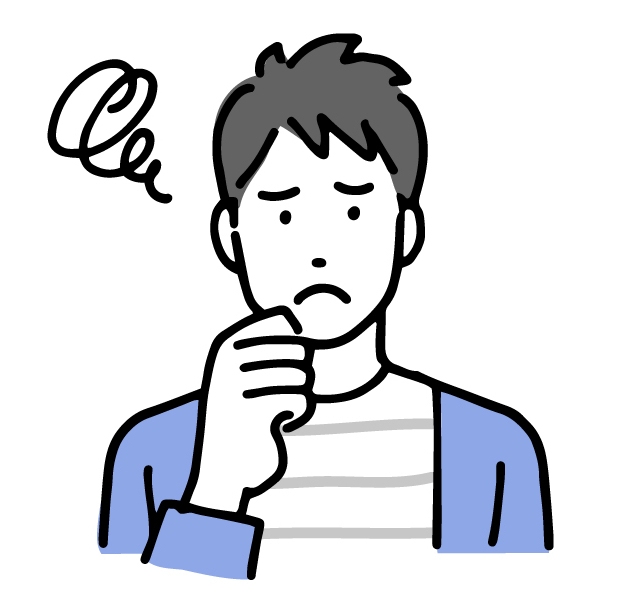 読者
読者動画編集するためにPremire Pro使い始めたけど、わからない用語だらけ…使い方もわからない…
こんにちは、Akiです。
この記事は、上記のような悩みを持った方を対象としています。
最近は、一般の方でも動画を作ることが当たり前になり、
またYoutubeに投稿をしたりするようになりましたね。
今回はPremiere Proを初心者が使いこなすに当たって
覚えておくべきことをまとめていこうと思います。
動画を作る基本的な大まかな流れは下記です。
②シーケンスを作る
③素材を読み込む
④編集する
⑤書き出す
これだけ理解できれば、とりあえずPremiere Proで動画編集ができるようになります。
1つ1つ深掘りします。
それでは行ってみましょう!
①プロジェクトを作成する


まずはプロジェクトを作成しましょう。
プロジェクトを作成するとは、下記の意味です。
作る際に最低限決めることは下記です。
・プロジェクトの保存先
・プロジェクト名
これでひとまず問題なしです。
②シーケンスを作る
次はシーケンスを作りましょう。
おそらく初心者の方はこう思います。
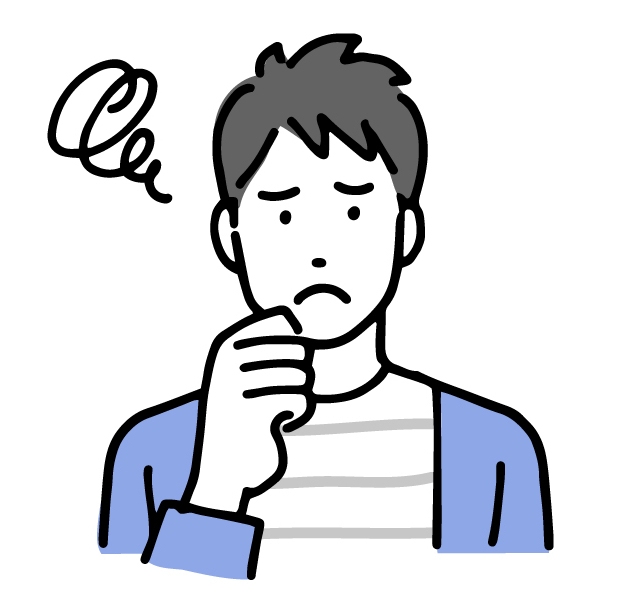
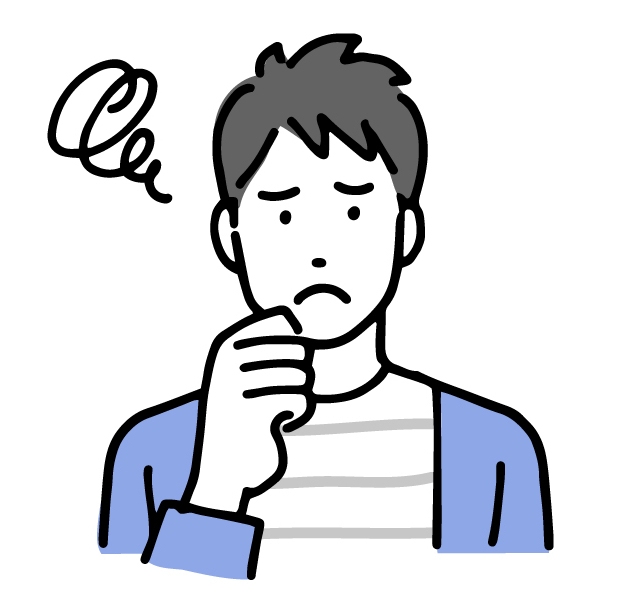
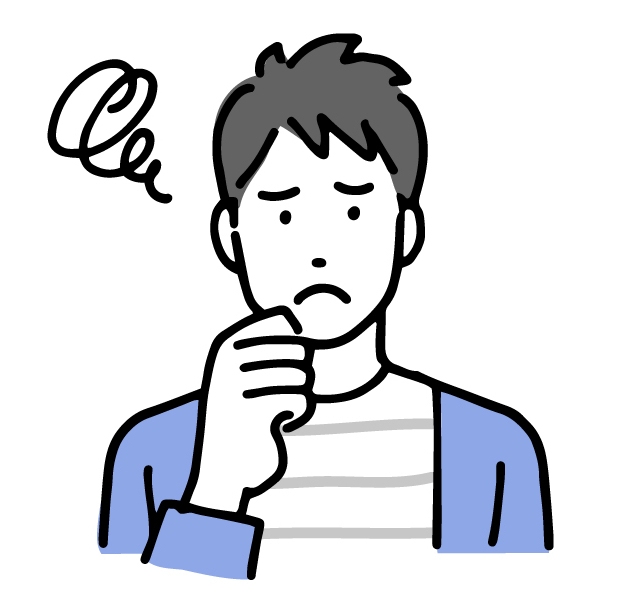
なんだよ。。。シーケンスって..
僕もそうでした。
動画編集ではよくわからない用語がよく出て、
作るのめんどくさくなるというのはよくあります。
1つ1つゆっくり理解していきましょう!
では解説します。
シーケンスは簡単にいうと、
動画素材を入れる箱・入れ物です。
シーケンスという箱に動画素材などを入れていくイメージです。
それでは具体的に作成していきましょう。
下記のショートカットでシーケンスが作れます。
Windows : Ctrl + N
Mac : Command + N
そしてシーケンスを作成する際に、
Premiere proからどんな箱を作るのかのお願いをされます。
シーケンスはプリセットが用意されているので、
その中から選ぶのが妥当です。
では何を基準にシーケンスのプリセットを選ぶのか?
もっとも大事な要素が下記2点です。
・フレームサイズ
・フレームレート
ここ際押さえておけば、まずは問題ないでしょう。
それぞれの意味は下記記事で学んでみましょう!
Youtubeに投稿するサインいよく使われるのは下記です。
フレームレート: 1920×1080
フレームレート: 29.97
用途や動画素材によって、作るシーケンス(箱)は変わるので、
用途によって切り替えていきましょう!
③素材を読み込む
シーケンスを作ったら、素材を読み込みましょう。
下記のショートカットで好きな素材を読み込めます。
Mac : Command + I
これで「プロジェクトパネル」に先ほど選択した素材が入っていますね。
ちなみにプロジェクトパネルを表示するショートカットは下記です。
Mac : Shift + 1
④編集する
次は編集です。
カット、効果音の追加、テキストの入力などの動画コンテンツを作る根幹部分です。
ここについてはかなりのやり方があることや、この記事の趣旨に少し外れるので省略します。
(また別記事にて1つ1つ解説しますね!)
一旦は下記動画で学んで見ると良いでしょう。
とてもわかりやすく紹介されています。
【超初心者向け】Premiere ProでYouTube動画の編集公開【元動画も無料配布】
【初心者向け】超速!カット編集でストレスためずに効率良く動画編集しよう【Premiere Pro】
⑤動画を書き出す
最後に編集した動画を書き出しましょう!
書き出しには大きく2つの方法があります。
・Premire Pro内で書き出す方法
・Adobe Media Encoderという別ソフトを使う方法
まずはどちらの方法にしろ、下記ショートカットで書き出し画面を表示しましょう。
Mac : Command + M
すると下記のような画面が出てきます。


ここから上記2つの方法どちらを使うか決めていきます。
Premire Pro内で書き出す場合:下段にある「書き出し」ボタンをクリック
Adobe Media Encoderという別ソフトを使う場合:書き出しの隣にある「キュー」をクリック
これでどちらでも動画の書き出しが始まります。
基本的には「Premire Pro内で書き出す方法」で良いでしょう。
ただし、Premire Pro内で書き出す方法をとるとPremireで別のことができなくなるので、
書き出し中も何かPremireで作業したい場合は、
Adobe Media Encoderという別ソフトを使う方法を取りましょう。
また書き出しする際に設定しておくべきことがあります。
下記です。
・プリセット
・出力名
基本的には、下記の設定で良いでしょう。
プリセット:ソースの一致 – 高速ビットレート
出力名:わかりやすい名前
以上になります。
終わりに
ここまでお疲れさまでした!
最初は誰でもわからないので、
ゆっくりとできるようになっていきましょう!
それでは良い人生を!