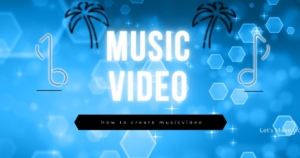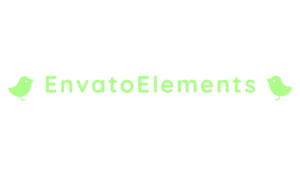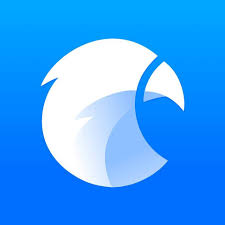こんにちは、Akiです。
この記事では、「Adobe Premiere Pro」を使用し、
4K素材等の容量が重いデータを瞬時に軽くして、作業を効率化する技をご紹介します。
4K素材ともなると解像度が高くなり、サラッと動画編集したいのに、
ソフトが角付いて「全然作業できない・作業しづらい・イライラする」など、
不満が出てきますよね。
そんな悩みをこの記事では解決できたらと思います。
結論から言うと、下記です。
それではみていきましょう。
4K素材を秒速で軽くする技・・・その名もプロキシ!

前提条件
・Adobe Media Encoderをインストールしていること
手順
手順は下記です。
- 動画をタイムラインに配置する。
- 配置したら「Premiere Pro」→「環境設定」→「メディア」を選択し、
「プロキシを有効化」にチェックマークを入れる。 - 「プロジェクト」パネルで、動きを軽くしたい動画を選択。
- 右クリックで「プロキシ」→「プロキシを作成」を選択。
- パラメーターを下記に設定してOKをクリック。
形式:H264を推奨
プリセット:小さくすればするほど容量が小さくなるので、「h.264 Low Resolution Proxy」を選択。
保存先:基本的に「オリジナルメディアと同じ階層、プロキシフォルダー内」でOK - すると、Adobe Media encorderが立ち上がり、解像度が低い動画を先ほど指定した保存先に書き出してくれる。
- ここでPremiere Proに戻り、タイムラインの上にある「プロキシに切り替え」ボタンを押す。
 これで完了です。
これで完了です。
この状態で再生してみるとめちゃくちゃスムーズに動画が動きますので、
ぜひ4K等の重たい動画等がある場合はこの方法を試してみてくださいね!
補足
プロキシを設定したことにより書き出し時に画質が劣化するのでは?と
思う方もいらっしゃると思うので、少しプロキシの仕組みについて解説したいと思います。
まずは結論から。
ではなぜそのようにできるのか解説します。
プロキシは名前の意味の通り「代理」と言う役割を担います。
タイムライン上に配置してある4K素材動画の代理として、動画編集中は
先ほどMedia Encoderで書き出した容量の軽いファイルを参照させているのです。
そのため編集中の作業で角つくのを抑えられるというわけですね。
*手順⑦で取り扱った「プロキシに切り替え」ボタンでいつでも元動画にも瞬時に切り替えられます。
そして書き出し時には、自動で元動画で書き出すように設定されているので、
問題なく元データで書き出せるというわけですね。
こんな感じです。以上になります。
ここまでみてくださりありがとうございます。
この記事が多くの人に役立てばと思います。
それでは良い人生を!

 これで完了です。
これで完了です。