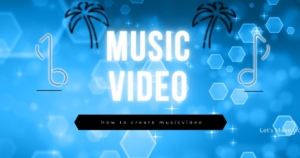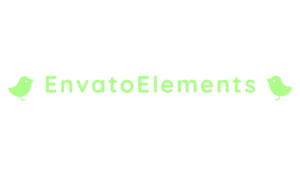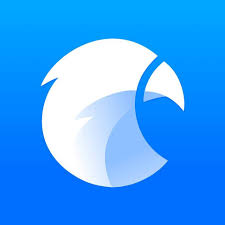こんにちは!今回は、Adobe Premiere Proを使ったマルチカメラ編集について、詳しくご紹介します。
複数のカメラアングルを自在に切り替えながら編集できるこの機能は、
ライブイベントや結婚式の映像編集などで大活躍します。
気になる方はぜひ最後までご覧ください!
マルチカメラ編集って何?

まずは基本から。
マルチカメラ編集とは、複数のカメラで撮影された映像を同期させて、
リアルタイムで切り替えながら編集する手法のことです。
テレビの生放送のように、複数のカメラアングルをスムーズに切り替える編集が簡単にできるんです。
この技術の魅力は何と言っても編集時間の大幅な短縮。
それに、ライブ感あふれる映像が作れるのも大きな利点です。
インタビューや音楽ライブの編集には特にオススメですよ。
準備:まずは素材集め

さて、実際の作業に入る前に、しっかりと準備をしましょう。
撮影時のポイント
マルチカメラ編集を成功させるコツは、実は撮影の段階にあります。
以下の点に気をつけて撮影すると、後の編集がグッと楽になりますよ。
- 全てのカメラで同じフレームレートと解像度を使う
- できれば、各カメラにタイムコードを同期させる
- 撮影開始時に、クラップボードやフラッシュなどで同期ポイントを作る
素材の整理
撮影が終わったら、次は素材の整理です。
これをしっかりやっておくと、編集作業がスムーズに進みます。
- 各カメラの映像ファイルに分かりやすい名前を付けましょう。
例えば「Cam1_Main」「Cam2_Wide」「Cam3_Closeup」といった具合です。 - 必要に応じて、素材の長さを揃えておくと良いでしょう。
- 全ての素材をPremiere Proのプロジェクトにインポートします。
- ビンを作成して、カメラごとに素材を整理しておくと便利です。
マルチカメラシーケンスを作ろう

準備ができたら、いよいよマルチカメラシーケンスの作成です。
- プロジェクトパネルで、使用するクリップを全て選択します。
- 右クリックして、「マルチカメラ」→「マルチカメラシーケンスを作成」を選びます。
- 「マルチカメラソースシーケンスを作成」というダイアログが出てきますが、ここで重要なのは「同期ポイント」の設定です。
- 「オーディオ」:共通の音声がある場合に便利です。
- 「タイムコード」:全てのカメラでタイムコードが同期している場合に使います。
- 「クリップマーカー」:手動で同期ポイントを設定した場合に選びます。
- 「入力点」:各クリップの開始点を合わせたい場合はこちら。
他の設定も確認したら、「OK」をクリックしてシーケンスを作成しましょう。
作成したら、同期がきちんとできているか確認するのを忘れずに。ずれている場合は手動で調整が必要です。
マルチカメラ編集モードで編集しよう
さあ、いよいよ本番の編集作業です。
- 作ったマルチカメラシーケンスをタイムラインにドラッグ&ドロップします。
- タイムラインパネルの右上にある「マルチカメラを表示」ボタンをクリック。
- プログラムモニターに複数のカメラアングルが表示されますね。
ここからが楽しいところ。再生を始めて、プログラムモニター上の各カメラアングルをクリックするか、数字キー(1、2、3…)を押してカメラを切り替えていきます。カットポイントは自動的にタイムラインに追加されるので、まるでライブ中継のディレクターになったような気分で編集できますよ。
編集のコツ
- リズムに合わせて切り替えると、見ていて気持ちいい映像になります。
- 話者の切り替わりやアクションの変化に注目して、適切なタイミングで切り替えましょう。
- 同じアングルが長く続かないよう注意。でも、あまり目まぐるしく変わりすぎても落ち着きません。
- 必要に応じて、カット後に微調整を行うのもお忘れなく。
仕上げと微調整

基本的な編集が終わったら、仕上げの作業です。
ここでの丁寧な作業が、プロフェッショナルな仕上がりにつながります。
カラーコレクション
各カメラの映像の色調を合わせるのは重要な作業です。「カラー」ワークスペースに切り替えて、露出やホワイトバランス、彩度などを調整しましょう。カメラごとに色味が違うと、切り替わりの際に違和感が出てしまいます。
音声の調整
映像だけでなく、音声もしっかり調整しましょう。オーディオトラックミキサーを開いて、各カメラの音声レベルを調整します。必要に応じてBGMや環境音を追加するのも良いですね。音声の切り替わりをスムーズにするために、オーディオトランジションを使うのもおすすめです。
最終チェック
最後に、全体を通して再生し、映像と音声の流れを確認しましょう。タイミングや色調に違和感がないか、しっかりチェックです。必要に応じて字幕やテロップを追加して、視聴者にとってより分かりやすい映像に仕上げましょう。
まとめ
いかがでしたか?マルチカメラ編集は、最初は少し複雑に感じるかもしれません。でも、実践を重ねることで徐々にコツがつかめてきます。この技術を使いこなせば、プロフェッショナルな仕上がりの映像を、より短時間で制作することができますよ。
ぜひ、様々なプロジェクトでマルチカメラ編集を試してみてください。上達するにつれて、より創造的で効果的な映像制作が可能になるはずです。皆さんの素晴らしい作品づくりを応援しています!
何か質問や困ったことがあれば、いつでもコメントしてくださいね。それでは、楽しい編集ライフを!