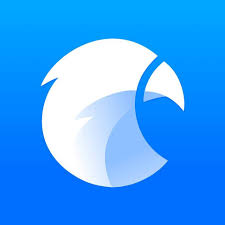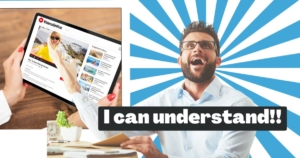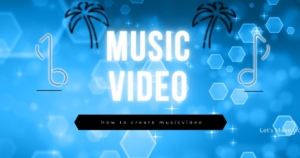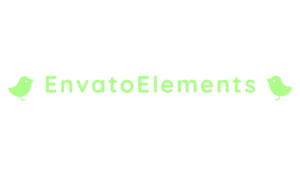こんにちは、Akiです。
この記事では、めちゃくちゃシンプルに
Eagleという神ソフトの詳細と使い方を解説しています。
この記事を見ると良い気持ちになれる方はこちら
- WindowsとMac両方で、素材の収集・管理するのが大変
- 写真も画像もフォントも全て1つにまとめて管理したい
- ブラウザからまとめて一気に秒速で画像を保存したい
- とにかく素材集めの時間を時短したい
- 全クリエイター
何かとリファレンス集めだったり、素材の管理は時間がかかったりしますよね。
 読者
読者時短したい。
全て素材を1つにまとめたい。
そんなクリエイターさんはぜひ最後まで見てみてくださいね。
というわけで、記事をみたい方は下記をご覧くださいませ。
それではどうぞ。
Eagleとは
一言でまとめると下記です。
インターネットやPC上のあらゆる画像ファイルを収集し、
管理・整理できるWindows 10, macOS対応のソフトウェア
特徴
ざっとこんな感じです。
- 画像や動画などにタグをつけたりフォルダ分けたりし、効率的に管理できる。
- タグ・フォルダだけでなく、タイトル・メモ、そしてカラーフィルターにも対応
- Windows・Macどちらにも対応
- ほとんどの画像フォーマットをサポート(WindowsとmacOSの両方とも)
- .ttf, .otfのフォントファイルもサポート。(OSにインストールしていない日本語フォントもEagleでは表示できる)
- 1ライセンスで2台まで使用可能
- クラウドドライブのサポート
個人的に一番下の「クラウドドライブのサポート」の部分が地味に嬉しいです。
WinとMacの2台でどのように管理するかという際に、
まずクラウドにアクセスできるのがまず大事になります。
その際、EagleはDropbox, iCloud, Googleドライブなどに対応しており、
複数台を1つのライブラリで管理できてしまいます。
これでWindowsとMac両方で同じ素材にそれぞれの端末から
いつでもアクセスでき且つ、同期もとれます。
最高です。
個人的に使ってみたメリット
使ってみた際の触感です。
- 同期が早い
- フォントや画像のプレビューも快適
- とにかくみやすい
上記で簡単に特徴をまとめてみました。
EagleはWindowsでもMacでも使えるので、
グーグルドライブなどのクラウドツールにEagleのライブラリを作れば、
どちらからでも簡単に素材にアクセスできますので、とても管理しやすくなります。
また1つのソフトで下記全てを収集・管理できるので最強です。
- フォント
- 画像素材
- 動画素材
- アニメーションGIF
- 音声
- テキスト(txtファイルなど)
さらにフォルダ分けして整理したり、素材ごとにタグ付けしたりして管理できるので、
すぐに目的の素材を見つけることができます。
その他下記のようなクリエイターには嬉しい機能も満載です。
- 似たような色の素材のみ表示するフィルター機能
- すぐに別のソフトで素材を開くことが可能
というわけで、早速ダウンロードして、実際に使ってみましょう。
ダウンロードするべきもの
下記2つです。
Eagle公式ソフトダウンロードURL
https://eagle.cool/
ブラウザのエクステンションダウンロードURL
Extensions for Eagle
価格について
価格は$29.95(買い切り)です。
お試しとして、30日間無料で利用できます。
まずは無料で試してみましょう。
個人的に約3000円でこの管理ツールが使えるのはめちゃくちゃ安いと思います。
画像のアップロード方法
主に下記の3パターンです。
- ブラウザのエクステンションを使用
- ブラウザで画像をクリックして右にスワイプ
- ローカルにある画像ファイルをドラッグ&ドロップ
一つずつ使い方を解説していきます。
ブラウザのエクステンションを使用
こちらの使い方が結構多くなると思いますので、最初に解説します。
エクステンション(拡張機能)が使えるブラウザ下記の4つです。
- Google Crome
- Safari
- Firefox
- Edge
エクステンションを有効にするリンク先も
それぞれのブラウザごとに貼っておきますね。
Google Crome:https://chrome.google.com/webstore/detail/eagle-save-images-faster/lieogkinebikhdchceieedcigeafdkid
Safari:https://apps.apple.com/app/id1526651672
Firefox:https://addons.mozilla.org/ja/firefox/addon/eagle-app/
Edge:https://microsoftedge.microsoft.com/addons/detail/eagle-効率的に画像を保存する/cfgchmkedjfehclfhhmgedljhcibojcm
上記でエクステンションを有効にすると、
用途に合わせて、下記4つの選択項目からいずれかを選択し、
画像をソフトにアップロードできるようになります。
ここでは一例として、Google Chromeで試して見たいと思います。
*上記でソフトをダウンロード、エクステンションを有効にしておきましょう。
下記がソフトを起動した際の画面です。


エクステンションを使って、ここに画像をアップロードしていきます。
まずはURL内の全ての画像を一瞬でソフトにアップロードさせていく方法を行いたいと思います。
手順は下記3ステップ
手順①
下記のサイトの画像を一瞬で取得します。
https://pixabay.com/ja/images/search/%E8%87%AA%E7%84%B6/


手順②と③(エクステンション機能)


上記を実行すると下記のようにソフトに全ての画像が読み込まれます。
ここからインポートしたい画像を選択し、右下のインポートボタンをクリックすると、
選択した画像がソフトにアップロードされます。(下記では全選択しています)


以上です。簡単ですね🐈
また「バッチ保存」以外の3つも全く同じ方法です。
用途に合わせて使いこなしましょう!
あとショートカット覚えるとさらに時短&使いやすくなるので、
そちらも覚えておくと良いでしょう!
ブラウザで画像をクリックして上下左右にスワイプ
こちらは先ほどよりもさらに簡単かつ便利です。
前提として、上記で解説したエクステンションを有効にしておいてください。
手順は下記
めちゃくちゃ便利&楽ですね…
これはとても重宝します。
ローカルにある画像ファイルをドラッグ&ドロップ
これは解説するまでもないかもですが、念の為に。
FinderやCドライブなどPCのローカルにある画像をEagleにアップロードする際に行う方法ですね。
手順は下記
以上でEagleにローカル画像が読み込まれ、アップロードされます。
ブラウザではなく、ローカルからアップロードする際に使いましょう。
動画のアップロード方法
eagleは動画も管理できます。
アップロード方法は下記2パターン
- ローカルからドラッグ&ドロップ
- YouTube・Vimeoの動画欄からアップロード
ここで驚く部分が下記。
YouTubeなどの動画もeagleに保存・再生できる
ローカルにある動画は画像のように、
ドラッグ&ドロップすれば問題なくアップロードできるのはなんとなくわかると思います。
それに加え、YouTubeとVimeoの動画をアップロードできるのは最強ですよね。。
しかも動画をダウンロードしているわけではなく、参照している形ですので、
PCのハードディスクの空き容量はほとんど必要ありません。
革命ですね。
では動画のアップロード手順も簡単に記載いたします。
ローカルからドラッグ&ドロップ
こちらは画像と同じくなので省略しますm(_ _)m
YouTube・Vimeoの動画欄からアップロード
こちらの方がよく使うと思います。
手順は下記。
超簡単かつ超有益です。
ちなみに僕は下記ような使い方をしています。
- 仕事で参考になりそうなMVを片っ端から上記手順でアップロードする
- リファレンス動画というフォルダを作成する
- Eagleで全ての動画にタグづけする(自分はジャンルごとにしてます)
- フォルダごとに動画を整理する
いろんなことに使えると思いますので、
是非みなさんもやってみてください。
基本的な使い方はこれで以上になります。
上記さえ理解していれば、
大体は使いこなせると思います。
また別記事で、さらに有効な使い方なども
これから記事にしていこうかなとも思ってます。
というわけで、ここまで見ていただきありがとうございました!
良いクリエイターライフを🐈