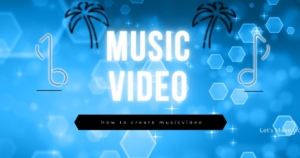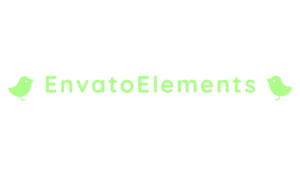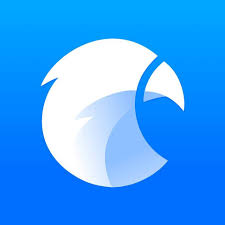こんにちは、Akiです。
この記事では、
Photoshopでいい感じに合成する方法をまとめておきたいと思います。
見ていきましょう。
Photoshopアップデート紹介
2020年6月リリース(バージョン21.2)から使えます。
「被写体を選択」・・・被写体を自動で検出する機能(精度かなり高い)
→明確な被写体がある時にかなり良く切り抜ける
背景の切り抜き
①素材レイヤーを複製し、「選択範囲」→「被写体を選択」
②レイヤータブの右下から「レイヤーマスクを追加」をクリック
明るさの調整
①「背景」を選択し、「調整レイヤーを新規作成」→「レベル補正」をクリック
②レベル補正タブ右側にある三角マークを真ん中くらいまで持っていき、暗くする。
③レイヤー1を選択し、同じように「レベル補正」を適用する。
今回は下のレイヤーだけにエフェクトを適用したいので、「クリッピングマスク」を作成し、被写体レイヤーのみにレベル補正が適用されるようにする。(クリッピングマスクはレベル補正タブの下の欄の一番左)
④被写体レイヤーは少し「暗め」にレベル補正し、次の工程で明るくする。
⑤グラデーションツールで明るくする。
上タブの「グラデーションピッカー」を開き、「基本」の右から二番目を選択。また不透明度を50%にする。
⑥ここから被写体をマウスでクリックしながら上下にドラッグすることでグラデーションが適用される。
アイコンの合成
①レイヤータブでアイコンをダブルクリックし、レイヤスタイルダイヤログを表示。
②光彩(内側)の設定を下記にする。
描画モード「ソフトライト」
不透明度「100%」
ノイズ「0%」
カラー「白」
テクニック「さらにソフトに」
ソース「エッジ」
チョーク「0%」
サイズ「130%」
輪郭「変更なし」
範囲「50%」
適応度「0%」
③光彩(外側)の設定を下記にする。
描画モード「スクリーン」
不透明度「100%」
ノイズ「0%」
カラー「アイコンよりピック」
テクニック「さらにソフトに」
スプレッド「0%」
サイズ「70%」
輪郭「変更なし」
範囲「50%」
適応度「0%」
④アイコンレイヤーを複製し、さらにエフェクトの強度を高める。
⑤下方のアイコンレイヤーを選択し、「ぼかし」→「ぼかし(ガウス)」 を適用
⑥ぼかしの半径を100pixcelへ。
⑦アイコンは「Command+G」でグループ化。
光の反射合成
①新規レイヤーを被写体レイヤーの上に追加。
この際新規レイヤーに「↓」のマークがついていない(クリッピングマスク状態になっていない)場合は、
右クリックで「クリッピングマスクを作成」を選択しておく。
②新規で追加したレイヤーを選択してブラシツールをで被写体に色を塗っていく。
③ブラシの設定を下記に設定する。
ソフト円ブラシを使用
不透明度「10%」
流量「100&%」
滑らかさ「100%」
カラー「お好み」
④被写体に色を塗っていく。色を濃くしたい場合は不透明度を上げる。
⑤さらに「ぼかし(ガウス)」を適用し、なじませる。だいたい150pixcelほどにする。
これで完成です!
お疲れ様でしたm(_ _)m