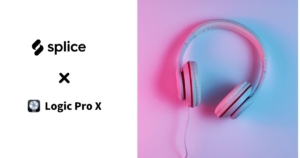こんにちは!
音楽・映像・歴史をこよなく愛す健康的クリエイターこと、Akiです🐈
先日はLogicに大きなアップデートが施されましたね!
(アップデートまとめは下記記事で解説してます)

この記事では2020年5月からDawソフト「Logic」に新しく搭載された
新機能「Quick Sampler」の便利技を解説したいと思います!
記事を読むメリットは下記。
・好きなオーディオ素材を鍵盤上で自由に弾けるようになる。
・EDMなどでよく使われるボーカルチョップがすぐに作れるようになる。
この記事を最後まで見ると簡単にLogicで
好きなオーディオ素材を鍵盤上で自由に弾けるようになりますよ!
それではさっそくみていきます。
好きなオーディオ素材を用意しよう!
まずはあなたが鍵盤で演奏したいオーディオ素材を用意しましょう!
Logicですぐに使えるオーディオ素材といえば、
もともとLogic内に入っている「Apple Loops」がいいですね!
非常にたくさんの楽器や効果音の素材あるので私もよく使用しますね。
またそのほかにオススメのオーディオ素材を提供しているサイトを紹介しておきますね。
超オススメサイト
Splice・・・月額制のサブスクリプション型のオーディオ素材サイトです。
こちらをオススメする理由はたくさんありますが記事の趣旨と少しずれてしまうので、
ここでは簡単に特徴だけ記載しておきます。
Spliceの特徴
・数え切れないほどのオーディオ素材の数
・月額1080円で100個のオーディオ素材がダウンロード可能。
・ジャンル・BPM・キー・楽器名などで検索するとプロ級のサウンドがすぐに手に入る
・オーディオ素材以外にもサードパーティのプラグインの音色も得られる
最近はSpliceから音を入手して楽曲を作成するのもプロアマ問わず
EDM系やヒップホップ系のジャンルでは主流になってきているので、
ぜひまだしようしたことがない方は使ってみてください!
今回はこの辺でとどめておきます。
(機会があれば、Spliceの有効活用の仕方も記事にします)
Quick Samplerでオーディオ素材をMidi鍵盤に割り当てる
オーディオ素材を取得したら、次はいよいよQuick Samplerを使って
先ほど取得したオーディオ素材をMidi鍵盤に割り当てていきましょう!
手順は下記。
①「ソフトウェア音源」の「音源」から「Quick Sampler(Single Sampler)」を選択し、作成をクリック。
②鍵盤に割り当てたいオーディオ素材をトラック欄にドラッグ&ドロップ。
③「Quick Sampler」を開き、CLassicタブで鍵盤にしっかり音が音階に並んで割り当てられてるか確認。
④フレックスボタンをクリックして音の長さを均一にする。
ちなみにフレックスボタンは下記の画像のボタンです↓

普通は音のピッチをあげると音が早くなり、下げると遅くなります。
しかし、フレックスボタンを押すと、
その音を均一の長さに保ってくれるようになります。
ひとまずこれでお使いのMidi鍵に音階に沿ってオーディオ素材が割り当てられたと思います。
めちゃめちゃ簡単ですよね!
アプデ前のEXS24でサンプラー作るのが何かと面倒だったので、
Apple様本当に神アプデありがとうございますm(_ _)m
以上でQuick Samplerでオーディオ素材を秒速で割り当てるやり方講座は終了です。
おまけ
ヴォーカルチョップ風にオーディオ素材を自由に切って鍵盤に割り当てたい場合、
以下の手順を踏むと良いです。
「SLICE」タブに移動
そうすると自動でオーディオ素材をカットし、
音を鍵盤に割り当ててくれます!
カット位置を変更するやり方は2パターンあります。
・自分でカットバーを移動させる。
・Sensitivityパラメーターを動かして自動でカットバーを移動させる
これですぐにボーカルチョップが作れますね!
もちろんボーカルチョップ以外にもオーディオ素材ならなんでもすぐに
今回の手順に沿って行けば簡単にカットして、鍵盤に割り当てられます。
QuickSamplerの各種パラメータの解説等は別でまた取り上げようかなと考えています。
以上になります。
今回はLogicの新機能「Quick Sampler」を使って、
簡単にオーディオ素材を鍵盤上で弾けるようにする方法を解説してみました。
私は他にも毎日音楽・映像・ライフスタイル等の役立つ記事を記載しておりますので、
よかったら他の記事も読んでみてください。
それでは良い音楽ライフを!